DELL Tutorial: Buat RAID Menggunakan PERC 6 / Utility i Terpadu Konfigurasi BIOS

Disk space is never enough. Disk space tidak pernah cukup. On an on-going basis system administrators will be getting request to increase the disk space on a server. Secara terus-menerus sistem administrator akan mendapatkan permintaan untuk meningkatkan ruang disk pada sebuah server.
In this article, let us review how to add new physical disks and create a virtual disk with a RAID configuration on an DELL PowerEdge Server using PERC 6/i Integrated BIOS Configuration Utility. Pada artikel ini, mari kita tinjau bagaimana menambah disk fisik baru dan membuat virtual disk dengan konfigurasi RAID pada DELL PowerEdge Server menggunakan PERC 6 / i Terpadu BIOS Configuration Utility.
The new DELL Servers has the ability to create RAID 0, 1, 5, 6 and 10 using the hardware controller. The DELL Server baru memiliki kemampuan untuk membuat RAID 0, 1, 5, 6 dan 10 menggunakan controller hardware.
Assume the scenario where the server came with 2 physical hard drives configured in RAID-1. Asumsikan skenario di mana server datang dengan 2 hard drive fisik dikonfigurasikan pada RAID-1. This Logical Volume is where the operating system is installed and you got a request to expand disk space on this server. Logical Volume ini adalah dimana sistem operasi yang terpasang dan anda mendapat permintaan untuk memperluas ruang disk di server ini. So, you have purchased additional disks and would like to configure a RAID setup. Jadi, Anda telah membeli disk tambahan dan ingin mengkonfigurasi setup RAID. In this example, 4 additional disks are configured as RAID-5 on a DELL PowerEdge 2950 server. Dalam contoh ini, 4 disk tambahan dikonfigurasi sebagai RAID-5 di server DELL PowerEdge 2950. The same steps works on other DELL PowerEdge servers as long as you have the same PERC BIOS Configuration Utility. Langkah-langkah yang sama bekerja pada server DELL PowerEdge lain selama Anda memiliki PERC sama BIOS Configuration Utility.
Jika Anda menggunakan server lama yang menggunakan PERC / CERC Konfigurasi BIOS Utility, silakan lihat artikel yang kita tulis sebelumnya tentang cara membuat RAID pada Server DELL menggunakan PERC / CERC Konfigurasi BIOS Utility (dengan screenshot).
1. 1. Launch PERC 6/i Integrated BIOS Configuration Utility Peluncuran PERC 6 / Utility i Terpadu Konfigurasi BIOS
First, insert all new disks in the empty slots. Pertama, masukkan semua disk baru di slot kosong. If there are already disks on slot 0 and slot 1, start inserting the new disks from slot 2. Jika sudah ada disk pada slot 0 dan slot 1, mulai memasukkan disk baru dari slot 2. In this example, the new 4 disks are inserted from slot-2 to slot-5. Dalam contoh ini, 4 baru dimasukkan disk dari slot-2 slot-5. After the disks are inserted, reboot the server. Setelah dimasukkan disk, reboot server. When the server is starting up, press Ctrl-R to launch the PowerEdge Expandable RAID Controller BIOS. Ketika server memulai, tekan Ctrl-R untuk meluncurkan PowerEdge Expandable RAID Controller BIOS. Press Ctrl-R when it is displaying the following message on the console. Tekan Ctrl-R ketika menampilkan pesan berikut pada konsol.

Fig: Press Ctrl-R to Launch DELL PowerEdge 2950 III Expandable RAID Controller Gambar: Tekan Ctrl-R untuk Luncurkan DELL PowerEdge 2950 III RAID Controller diperluas
This will launch the PERC 6/i Integrated BIOS Configuration Utility. Ini akan meluncurkan PERC 6 / i Terpadu BIOS Configuration Utility. This utility will have the following three TABs on the top. Utilitas ini akan memiliki tiga tab berikut di atas.
- VD Mgmt – Virtual Disk Management, which will be selected by default. VD Mgmt - Virtual Disk Management, yang akan dipilih secara default.
- PD Mgmt – Physical Disk Management PD Mgmt - Manajemen Disk Fisik
- Ctrl Mgmt – Controller Management Ctrl Mgmt - Manajemen Controller
2. 2. Create New Virtual Disk Ciptakan Disk Virtual Baru
From the Virtual Disk Management, use arrow key and select 'Controller 0′. Dari Virtual Disk Management, gunakan tombol panah dan pilih 'Controller 0'. Press F2 to show available operations for the 'Controller 0′. Tekan F2 untuk menampilkan operasi yang tersedia untuk '0 Controller'. This will display a pop-up menu with following choices. Ini akan menampilkan menu pop-up dengan pilihan berikut. Select 'Create New VD'. 'Buat VD Baru' Pilih.- Create New VD Buat Baru VD
- Clear Config Hapus Config
- Foreign Config Config Asing
- Manage Preserved Cache Mengelola Cache Diawetkan

Fig: Create New Virtual Disk on DELL PowerEdge 1950 III Server Gambar: Ciptakan Disk Virtual Baru DELL PowerEdge 1950 Server III
This will display the Virtual Disk Management screen with 'Create New VD' Panel. Ini akan menampilkan layar Virtual Disk Manajemen dengan 'Create New VD' Panel. Following are the various sections displayed in this screen: Berikut ini adalah berbagai bagian yang ditampilkan di layar ini:
- RAID Level Level RAID
- PD Per Scan PD Per Scan
- Physical Disks Section Fisik Disk Bagian
- Basic Settings Pengaturan Dasar
- VD Size VD Ukuran
- VD Name VD Nama
- Advanced Settings Pengaturan Lanjutan
- Stripe Element Size Elemen Stripe Ukuran
- Read Policy Baca Kebijakan
- Write Policy Tulis Kebijakan
- Force WB with no battery Angkatan WB dengan baterai tidak
- Initialize Inisialisasi
- Configure HotSpare Mengkonfigurasi HotSpare
3. 3. Choose RAID Level for the Virtual Disk Pilih Tingkat RAID untuk Disk Virtual
Press Enter on the RAID option, which will display the following RAID choices. Tekan Enter pada pilihan RAID, yang akan menampilkan pilihan RAID berikut. In this example, I choose RAID-5 as shown in the Fig below. Dalam contoh ini, saya memilih RAID-5 seperti terlihat pada Gambar di bawah ini.- RAID-0 RAID-0
- RAID-1 RAID-1
- RAID-5 RAID-5
- RAID-6 RAID-6
- RAID-10 RAID-10

Fig: Select RAID Level in Create VD Screen for DELL PowerEdge 2970 Server Gambar: Pilih RAID Level di Buat Screen VD untuk DELL PowerEdge 2970 Server
4. 4. Select the Physical Disks for the Virtual Disk Group (RAID Group) Pilih Disk Fisik untuk Grup Virtual Disk (RAID Group)
After selecting the RAID Level, press TAB and jump to Physical Disks section. Setelah memilih Level RAID, tekan TAB dan melompat ke bagian Disk Fisik. This section will display all available disks that are not configured yet. Bagian ini akan menampilkan semua disk yang tersedia yang tidak dikonfigurasi belum. Every physical disks will display Drive ID and Size. Setiap disk fisik akan menampilkan Drive ID dan Ukuran. Press space bar to select the disks. Tekan spasi untuk memilih disk. ie the check-box in front of the physical disk will be selected. yaitu kotak-centang di depan disk fisik akan dipilih. Once you've selected one disk, it will automatically jump to the next available disk. Setelah Anda memilih salah satu disk, maka secara otomatis akan melompat ke disk yang tersedia berikutnya. Keep pressing space bar until all available physical disks are selected as shown below. Terus menekan tombol spasi sampai semua disk fisik yang tersedia dipilih sebagai ditunjukkan di bawah ini.

Fig: Select All available Physical Disk in Create VD Screen for DELL PowerEdge R900 Server Gambar: Pilih Semua Disk fisik tersedia di Buat VD Screen untuk DELL PowerEdge R900 Server
5. 5. Set Virtual Disk Group Basic Settings Tetapkan Pengaturan Grup Disk Virtual Dasar
Since I have selected 4 disks (each 139G) for RAID-5, the total usable space would be around 3x139G, which is approximately 418176MB. Karena saya telah memilih 4 disk (masing-masing 139G) untuk RAID-5, jumlah ruang yang dapat digunakan akan sekitar 3x139G, yang sekitar 418176MB. This total size is calculated and displayed automatically in the VD Size under basic settings. Ukuran total dihitung dan ditampilkan secara otomatis dalam Ukuran VD di bawah pengaturan dasar. You can also assign a name to the VD. Anda juga dapat menetapkan nama ke VD. I've left VD Name field blank. Saya telah meninggalkan bidang Nama VD kosong. 
Fig: Enter Basic Settings in Create VD Screen for DELL PowerEdge R805 Server Gambar: Masukkan Pengaturan Dasar di Buat Screen VD untuk DELL PowerEdge R805 Server
6. 6. Set Virtual Disk Group Advanced Settings Set Grup Disk Virtual Pengaturan Lanjutan
I recommend leaving all the advanced settings to the default values. Saya sarankan meninggalkan semua pengaturan lanjutan ke nilai default.- Stripe Element Size – Default value is 64KB Elemen Stripe Ukuran - nilai Default adalah 64KB
- Read Policy – Default value is No Read Ahead Baca Kebijakan - nilai Default adalah No Ahead Baca
- Write Policy – Default Value is “Write Back” Menulis Kebijakan - Nilai Default adalah "Menulis Kembali"
- By default, following values are not checked. Secara default, nilai-nilai berikut tidak diperiksa. ie check-box not selected yaitu check-kotak tidak dipilih
- Force WB with no battery Angkatan WB dengan baterai tidak
- Initialize Inisialisasi
- Configure HotSpare Mengkonfigurasi HotSpare

Fig: Enter Advanced Settings in Create VD Screen for DELL PowerEdge R905 Server Gambar: Masukkan Pengaturan Lanjutan di Buat Screen VD untuk DELL PowerEdge R905 Server
7. 7. New Virtual Disk (Logical Disk Group) Created with selected RAID Level New Virtual Disk (Logical Disk Group) Dibuat dengan Level RAID yang dipilih
Press TAB to jump to OK and press enter. Tekan TAB untuk melompat ke tekan OK dan masukkan. You'll get the following warning message. Anda akan mendapatkan pesan peringatan berikut. Click OK to continue. Klik OK untuk melanjutkan. This will successfully create the new Virtual Disk with RAID-5 configuration. Hal ini berhasil akan menciptakan Disk Virtual baru dengan konfigurasi RAID-5. Warning Message: It is recommended that all newly created logical drives be initialized unless you are attempting to recreate a previous configuration and recover data as initialization is a destructive process. Peringatan Message: Disarankan bahwa semua drive logis baru dibuat diinisialisasi kecuali Anda sedang berusaha untuk menciptakan konfigurasi sebelumnya dan memulihkan data sebagai inisialisasi merupakan proses yang merugikan.
8. 8. Create New VD Full Screen with All Details Create New VD Full Screen dengan All Rincian
When you've entered all the above values, the whole Create New Virtual Disk Screen will look as shown below. Ketika Anda telah memasukkan semua nilai di atas, seluruh Baru Buat Virtual Disk Layar akan terlihat seperti yang ditunjukkan di bawah ini. Fig: Create New VD Full Screen for DELL PowerEdge R200 Server Gambar: Buat Full Screen VD Baru untuk DELL PowerEdge R200 Server
9. 9. New Virtual Disk – Initialization Progress New Virtual Disk - Kemajuan Inisialisasi
Once the VD is created, you'll see a new 'Disk Group 1′ under 'Controller 0′. Setelah VD dibuat, Anda akan melihat 'Disk Grup 1' baru di bawah '0 Controller'. There will be a progress bar next to the 'Virtual Disk 1′ showing the progress of the initialization. Akan ada progress bar di sebelah 'Virtual Disk 1' menunjukkan kemajuan inisialisasi. Fig: Virtual Disk Initialization Progress for DELL PowerEdge R300 Server Gambar: Disk Virtual Inisialisasi Progres DELL PowerEdge R300 Server
10. 10. View Disk Group and Virtual Disk Properties Lihat Group dan Properties Disk Disk Virtual
Expanding Disk Group 1 will display the following sub-items. Memperluas Disk Kelompok 1 akan menampilkan sub-item berikut.- Virtual Disks Virtual Disk
- Virtual Disk 1 Virtual Disk 1
- Physical Disks Fisik Disk
- slot# : status : size slot #: Status: ukuran
- 02: Online: 139392MB 02: Online: 139392MB
- 03: Online: 139392MB 03: Online: 139392MB
- 04: Online: 139392MB 04: Online: 139392MB
- 05: Online: 139392MB 05: Online: 139392MB
- Space Allocation Alokasi Space
- Virtual Disk 1 Virtual Disk 1
Use arrow key and highlight the Virtual Disk 1, which will display the following properties of both Virtual Disk and Disk Group on the right side. Gunakan tombol panah dan menyorot Virtual Disk 1, yang akan menampilkan properti berikut baik Virtual Disk dan Disk Group di sisi kanan.
Virtual Disk 1 Properties: Virtual Disk 1 Properties:
- RAID Level: 5 RAID Level: 5
- RAID Status: Optimal (This will display degraded if any one of the disk in RAID5 failed) RAID Status: Optimal (ini akan menampilkan terdegradasi jika ada salah satu disk dalam RAID5 gagal)
- Size: 408G Ukuran: 408G
- Operation: None. Operasi: Tidak ada. (During initialization process, this will display the status accordingly) (Selama proses inisialisasi, ini akan menampilkan status sesuai)
Disk Group 1 Properties: Disk Kelompok 1 Properties:
- VD Count: 1 (This is number of virtual disks in the disk group 1) VD Count: 1 (Ini adalah jumlah disk virtual dalam kelompok disk 1)
- PD Count: 4 (This is the total number of physical disks that are part of this disk group) PD Count: 4 (Ini adalah jumlah total dari disk fisik yang merupakan bagian dari kelompok disk)
- Space Available: 0.000MB (The total number of free space available to create a new Virtual Disk in this disk group) Space Tersedia: 0.000MB (Jumlah ruang kosong yang tersedia untuk membuat Disk Virtual baru di grup ini disk)
- Free Segment: 0 Free Segmen: 0
- Dedicated HS: 0 Dedicated HS: 0
Fig: Virtual Disk and Disk Group Properties for DELL PowerEdge R710 Server Gambar: Virtual Disk dan Properti Grup Disk untuk DELL PowerEdge R710 Server
The new disk configuration is now complete and available at the OS Level. Konfigurasi disk baru sekarang telah selesai dan tersedia di Tingkat OS. Make sure to format and partition this new Virtual Disk at the OS level before mounting it. Pastikan untuk memformat dan partisi Disk Virtual ini baru di tingkat OS sebelum mounting itu.
Ramesh Natarajan
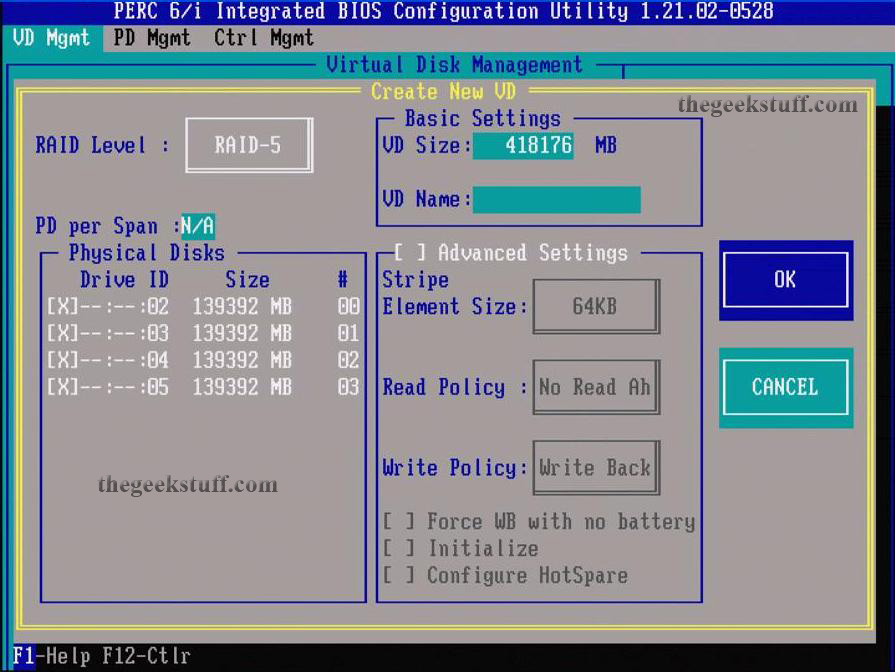
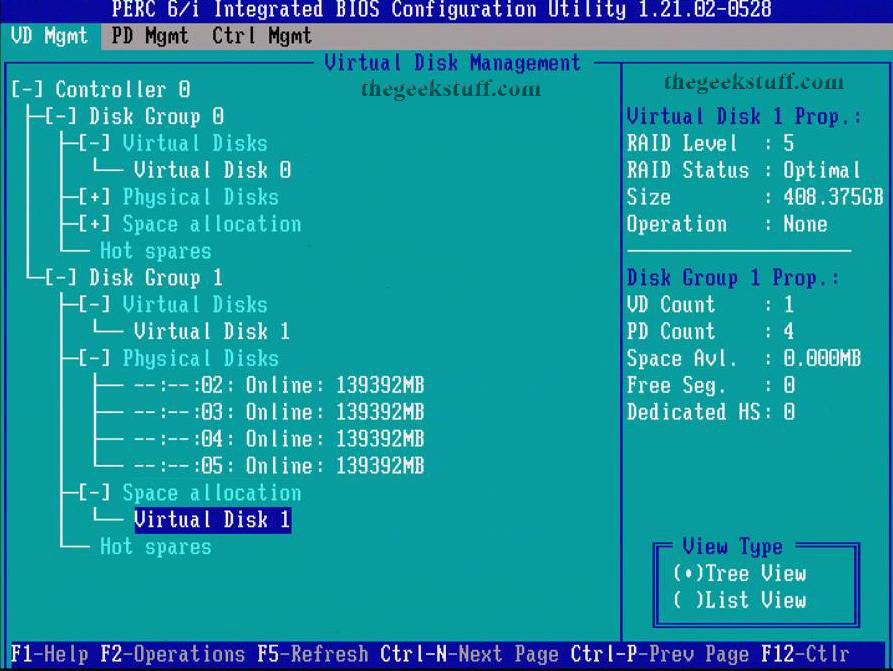
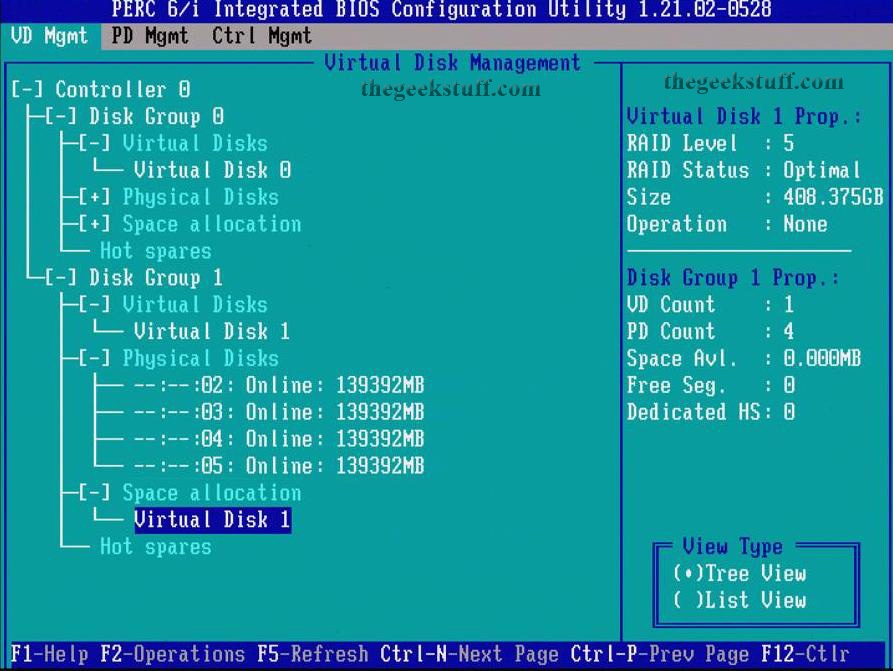
ulasannya sangat membantu.
BalasHapusada satu pertanyaan mohon bantuannya:
jika kita mempunyai 3 disk, masing-masing size 2TB, 1TB dan 300GB, setting RAID 5, berapa total virtual disknya mas? mohon dengan penjelasannya.
terima kasih
andre